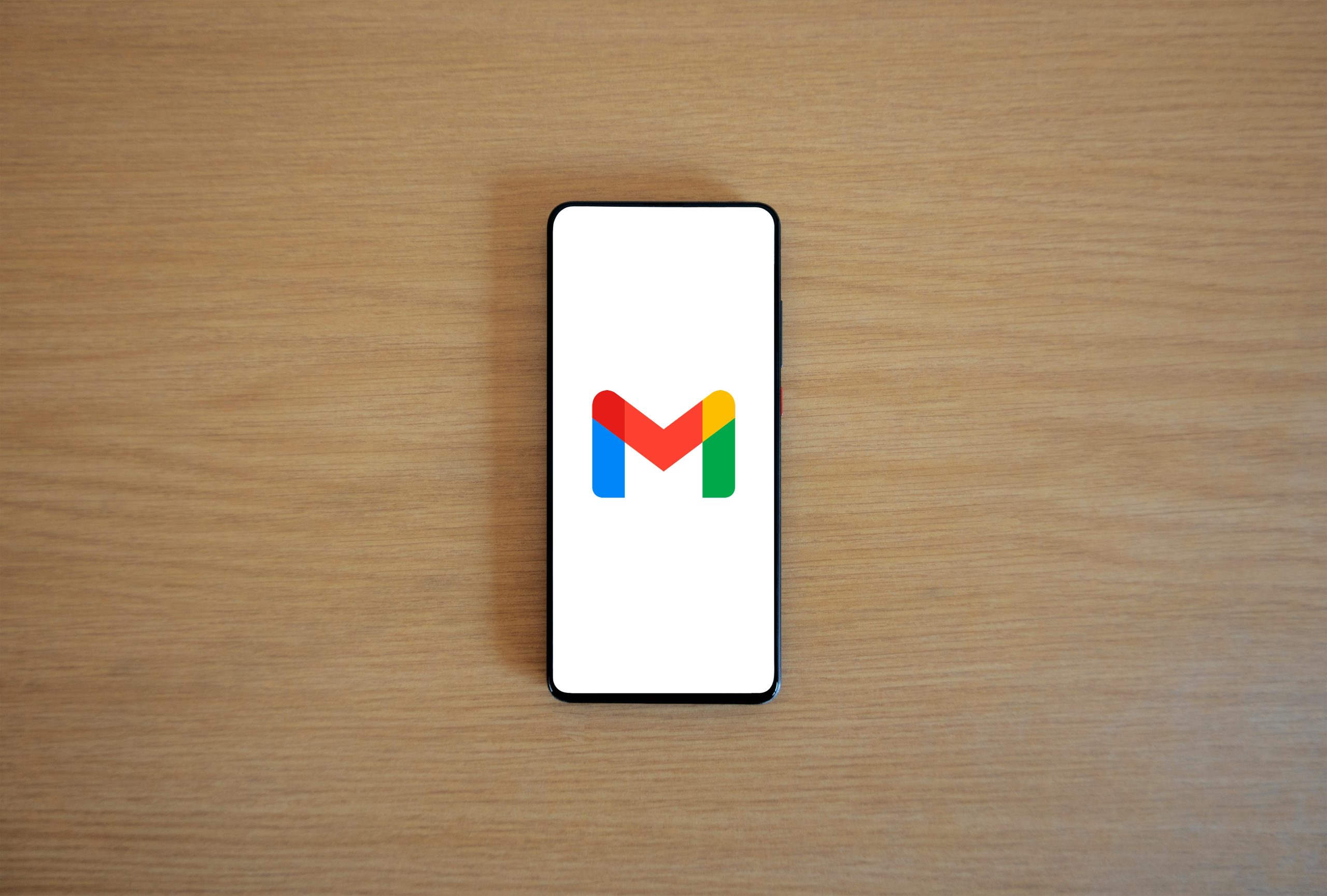Switching from an iPhone to an Android device can feel overwhelming, especially when it comes to transferring your precious data. Photos, contacts, messages, and apps—losing any of these files is not an option. Fortunately, there are several reliable methods to transfer data from iOS to Android without losing files. Whether you prefer using built-in tools, third-party apps, or manual transfers, this guide will walk you through the easiest and most effective ways to make the transition seamless.
1. Use Google Drive for a Hassle-Free Transfer
Google Drive is one of the simplest ways to transfer data from your iPhone to your new Android device. Since it’s cloud-based, you can access your files anytime, anywhere. Here’s how to do it:
Step-by-Step Guide
- Backup Your iPhone Data: Open the Google Drive app on your iPhone (download it from the App Store if you don’t have it). Tap the menu icon, go to Settings, and select Backup. Choose the data you want to back up, such as contacts, photos, and calendar events.
- Wait for the Backup to Complete: Depending on the size of your data, this may take a few minutes to several hours. Ensure you’re connected to Wi-Fi to avoid using mobile data.
- Restore on Your Android Device: Sign in to the same Google account on your new Android phone. During setup, you’ll be prompted to restore your data from Google Drive. Follow the on-screen instructions to complete the process.
Pro Tip: For photos and videos, consider using Google Photos. Enable auto-backup in the app to ensure all your media is safely stored in the cloud.
2. Transfer Data Using the ‘Move to iOS’ App (Reverse Method)
While Apple’s Move to iOS app is designed to help Android users switch to iPhone, you can use a reverse approach to transfer some data from iOS to Android. Here’s how:
How It Works
- Prepare Both Devices: Ensure your iPhone and Android phone are connected to the same Wi-Fi network.
- Use a Third-Party App: Download a file-sharing app like SHAREit or Send Anywhere on both devices. These apps allow you to transfer photos, videos, and documents wirelessly.
- Select and Send Files: On your iPhone, open the app, select the files you want to transfer, and send them to your Android device.
Note: This method works best for media files and documents. For contacts and messages, you’ll need to use other methods like Google Drive or manual export.
3. Manually Transfer Contacts and Calendars
If you prefer more control over your data, manually transferring contacts and calendars is a great option. Here’s how to do it:
Export Contacts from iPhone
- Open the Settings app on your iPhone and go to Contacts.
- Select Accounts and choose your iCloud account.
- Enable the Contacts toggle if it’s off. This will sync your contacts to iCloud.
- On a computer, go to iCloud.com, sign in, and open Contacts.
- Select all contacts, click the gear icon, and choose Export vCard to save the file.
Import Contacts to Android
- Transfer the exported vCard file to your Android device (via email, Google Drive, or USB).
- Open the Contacts app on your Android phone, go to Settings, and select Import.
- Choose the vCard file and confirm the import.
For Calendars: Use a similar method by exporting your iCloud calendar and importing it into Google Calendar.
4. Transfer Photos and Videos via USB or Cloud Services
Photos and videos often take up the most space, so transferring them efficiently is crucial. Here are two effective methods:
Using a Computer and USB Cable
- Connect your iPhone to a computer using a USB cable and open iTunes (or Finder on macOS Catalina and later).
- Select your device, go to the Photos tab, and enable Sync Photos.
- Choose the folders you want to transfer and click Apply to sync them to your computer.
- Disconnect your iPhone and connect your Android device. Copy the photos from your computer to the Android phone’s storage.
Using Cloud Services
- Google Photos: Install the app on your iPhone, enable backup, and sign in on your Android device to access all photos.
- Dropbox or OneDrive: Upload files from your iPhone and download them on your Android device.
5. Transfer Messages and WhatsApp Data
Messages and WhatsApp chats contain important conversations you don’t want to lose. Here’s how to transfer them:
For SMS Messages
Unfortunately, there’s no direct way to transfer SMS from iOS to Android. However, you can use third-party apps like iSMS2droid (requires a backup file from iTunes) or forward important messages manually.
For WhatsApp Chats
- On your iPhone, open WhatsApp and go to Settings > Chats > Chat Backup. Tap Back Up Now to save your chats to iCloud.
- On your Android device, install WhatsApp and verify your phone number.
- During setup, WhatsApp will detect the iCloud backup and prompt you to restore it. Follow the instructions to complete the transfer.